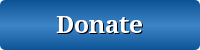Taser Power Point Troubleshooting
Download original document:
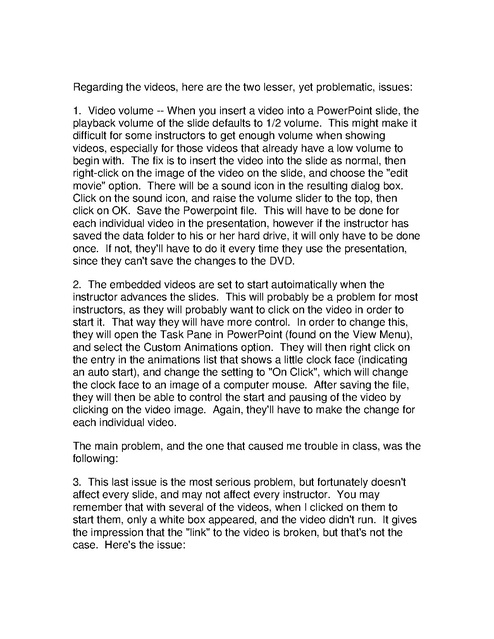
Document text
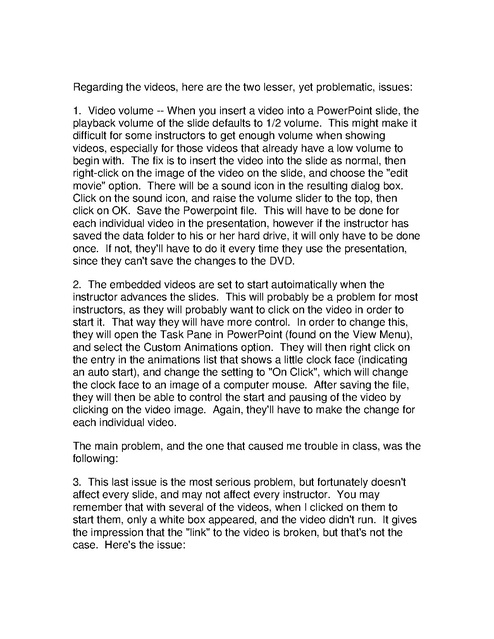
Document text
This text is machine-read, and may contain errors. Check the original document to verify accuracy.
Regarding the videos, here are the two lesser, yet problematic, issues: 1. Video volume -- When you insert a video into a PowerPoint slide, the playback volume of the slide defaults to 1/2 volume. This might make it difficult for some instructors to get enough volume when showing videos, especially for those videos that already have a low volume to begin with. The fix is to insert the video into the slide as normal, then right-click on the image of the video on the slide, and choose the "edit movie" option. There will be a sound icon in the resulting dialog box. Click on the sound icon, and raise the volume slider to the top, then click on OK. Save the Powerpoint file. This will have to be done for each individual video in the presentation, however if the instructor has saved the data folder to his or her hard drive, it will only have to be done once. If not, they'll have to do it every time they use the presentation, since they can't save the changes to the DVD. 2. The embedded videos are set to start autoimatically when the instructor advances the slides. This will probably be a problem for most instructors, as they will probably want to click on the video in order to start it. That way they will have more control. In order to change this, they will open the Task Pane in PowerPoint (found on the View Menu), and select the Custom Animations option. They will then right click on the entry in the animations list that shows a little clock face (indicating an auto start), and change the setting to "On Click", which will change the clock face to an image of a computer mouse. After saving the file, they will then be able to control the start and pausing of the video by clicking on the video image. Again, they'll have to make the change for each individual video. The main problem, and the one that caused me trouble in class, was the following: 3. This last issue is the most serious problem, but fortunately doesn't affect every slide, and may not affect every instructor. You may remember that with several of the videos, when I clicked on them to start them, only a white box appeared, and the video didn't run. It gives the impression that the "link" to the video is broken, but that's not the case. Here's the issue: A little known fact about PowerPoint is that there is a 128 character limit for any hyperlinked file. If a video or any other linked item has a file location that is longer than 128 characters, this problem occurs. When the files are on the DVD, the file path is shorter than 128 characters, so all the videos play. However, when an instructor copies the data folder to his or her computer, the path will change, and may grow longer than the limit, depending on where they save the folder on their hard drive. This will not be a problem for everyone, and not for every file. However, I saved the data directory to my Windows "Desktop", and that caused the path to grow too long for several files. There's no way to be sure which instructors and which files this will affect, so the instructions for correcting it need to be generic in nature. Each instructor should, after copying the data folder to their computer, run through the presentation in Slideshow mode, and check each video. If, when they click it to play it, a white box appears (or if they have the videos still set to start automatically when the slide advances, the slide may come up white and not show the video at all), they will need to do the following: Go into PowerPoint edit mode, and navigate to the problem slide. By right clicking on the video image, and selecting the Edit Movie option, they can see the video's file name, and thus identify which video file is the culprit; Go into My Computer and navigate to the data folder on their hard drive, and find the video file; Change (Rename) the file to something shorter. I just left the name the same, and deleted a few characters so that I could still identify it. For example, one file that I had to change was the "#4 Lexington SWAT Daves Time.wmv" file. I changed it to "Lexington SWAT.wmv". Go back to the errant slide in PowerPoint edit mode and delete the embedded video from the slide. Then go to the Insert Manu, and choose Movies and Sound, then Movie from File. Navigate to the revised file name, and double click it to make the new insertion. During the insertion, PowerPoint will ask them if they want to start the video automatically, or when it is clicked. They may have to resize the video image for optimal viewing. Instructors should remember to reset the volume to its loudest setting, as described above.